Die neue Android TV-Box
Infos zu Updates findet ihr in unserer FAQ.
Wir dürfen euch unser neues, technisches Highlight – die Android TV-Box vorstellen ![]() .
.

Sie besticht nicht nur durch die außerordentliche Bild- und Ton-Qualität, sondern bietet mehr Entertainment-Vielfalt und ermöglicht ein noch schnelleres wechseln zwischen Magenta TV und anderen TV-Diensten.
Bei der neuen Android TV-Box handelt es sich auch um eine komplett neue Technologie.
Dieser Receiver unterstützt Android TV und kann erstmalig mit allen Internetformen (Kabel/Festnetz, DSL, LTE/5G) kombiniert werden.
Dies ermöglicht noch nie dagewesene Einsatzmöglichkeiten wie die hybride TV-Lösung. Hier wird Kabel-TV mit IPTV Internet-Fernsehen vereint.
DLS und Mobilfunkkunden ist es nun auch möglich über Magenta fernzusehen und unser komplettes TV-Portfolio zu nutzen.
Der Receiver ist auch nicht mehr nur an einen Standort gebunden. Habt ihr einen Zweitwohnsitz mit Internet von Magenta, könnt ihr die Android TV-Box (innerhalb Österreichs) einfach mitnehmen und auch am Wochenende/im Urlaub die gewohnte TV-Produktpalette nutzen.
Eine kurze Vorstellung über die neue TV-Lösung findet ihr auch im Magenta Newsroom .
Facts zur Android TV-Box:
- kompakter 4K/HDR**-Receiver, unterstützt von Android TV*
- herausragende Dolby Vision** Bildqualität und mitreißende Dolby Atmos** Sound-Technologie
- Chromecast-built-in*: Streamen Sie vom Smartphone, Tablet oder Laptop auf die TV-Box
- Zugriff auf tausende Apps im Google Play Store (ausgenommen Netflix)
- Schneller Wechsel zwischen Magenta TV und weiteren Streaming-Diensten
- Einfache Installation
- Verbindung via WLAN- oder LAN möglich
- Live TV über DVB-C oder IP-Streaming (je nach technischer Verfügbarkeit)
- Bluetooth-Fernbedienung made in Austria
- Replay darf natürlich nicht fehlen - ebenso wenig die cloud-basierten Aufnahmen, damit keine Aufnahmen bei einem Boxentausch verloren gehen
- In der FAQ Magenta TV - Was ist das? findet ihr weitere alle Infos.
** Die TV Box unterstützt die genannten Formate. Verfügbare Inhalte, kompatible Geräte und ausreichend Internetbandbreite werden vorausgesetzt.
* Die Magenta TV Box wird von Android TV unterstützt. Die Verwendung der TV Box erfordert die Zustimmung der Google Nutzungsbedingungen, der Google-Datenschutzerklärung sowie der Google Play Nutzungsbedingungen. Die Nutzung bestimmter Google Dienste (z.B. Google Play Store) setzt ein Google-Konto voraus.
Chromecast built-in ist eine Plattform, mit der Sie Inhalte von Ihrem Smartphone, Tablet oder Laptop direkt auf die TV Box streamen können.
Alle technikaffinen User können die Spezifikationen zur neuen Android TV-Box auf unserer Webseite nachlesen (scrollt dazu ganz nach unten). Auch in unserem Hardware Support findet ihr Infos und Anleitungen zur Box.
Kein Platz - gibt es nicht mehr 
Das kleine Design der Android TV-Box erlaubt auch eine flexible Nutzung und findet überall Platz.
 ©Deutsche Telekom AG/Astrid Grosser
©Deutsche Telekom AG/Astrid Grosser
Was brauche ich, um die Android Box nutzen zu können?
- Magenta Internetverbindung über WLAN oder LAN (Magenta TV ist über ein Fremdnetz nicht abspielbar) mit einer Mindestbandbreite
von 20 Mbit/s (Download).
- TV-Gerät mit HDMI-Eingang
- Steckdose in Nähe der geplanten Platzierung der TV-Box (kein Akku vorhanden)
- Für die Wiedergabe von 4K Inhalten:
- kompatibler UHD-Fernseher (u.a. ein HDMI-Eingang mit HDCP 2.2 Unterstützung)
- Nur innerhalb von Österreich nutzbar.
Weitere Details findet ihr hier: Kompatibilität und Voraussetzungen.
Wie funktioniert die Ersteinrichtung?
Zu Beginn bekommt ihr mit den Vertragsunterlagen automatisiert ein E-Mail, in welcher sich ein Link und Beschreibung für die 2-Klick Registrierung befindet. Sobald ihr den Mein Magenta Zugang aktiviert und eure Kundennummer (1.1234xxxx) beim Vertrag hinzugefügt habt, erfolgt der Login auf die TV-Box automatisiert.

Auch zu finden unter: https://www.magenta.at/tv-assistent/
In unserer FAQ gibt es weiter eine Beschreibung für die erste Einrichtung der Box, sowie eine Anleitung, wie die Fernbedienung mit dem TV-Gerät gekoppelt werden kann: https://bit.ly/36ImcdU
Auf Youtube könnt ihr euch ein Video für die Ersteinrichtung ansehen.
Tipp: Entkoppeln der Fernbedienung: Bei gleichzeitigem Drücken (>3 Sekunden) der Tasten 4+6 wird die Fernbedienung entkoppelt.
Schnell-Start:
Die Magenta TV Box ist auf minimalen Energieverbrauch im Stand-by (ca. 0,5 Watt) voreingestellt, braucht dafür aber etwas länger zum Starten. Ein deutlich schnelleres Einschalten – bei etwas höherem Stromverbrauch im Stand-by – ist möglich, wenn die Energiesparfunktion ausgeschaltet wird.
Klickt dazu auf „Einstellungen“ → Geräte/Google-Einstellungen → Geräte-Einstellungen → Bildschirmschoner → Energiesparmodus AUS
Stabiles TV-Vergnügen:
Verbindet die Magenta TV Box, wenn möglich – anstatt via WLAN – direkt per LAN-Kabel mit eurem Magenta Internet Router. Falls ihr eine Magenta Antennen-Anschlussdose in eurer Wohnung habt, verbindet diese auch bitte mittels Antennenkabel mit der TV Box. Auf diese Weise könnt ihr noch stabileres TV-Vergnügen ohne Unterbrechungen genießen.
Verwendest du keine Kabel-Verbindung und besitzt ein Android-Smartphone, kannst du das Setup über das Google-Konto einrichten.
Vorteile mit der Nutzung eines Google-Kontos:
- Du hast Zugriff auf Google Play (den Google Play Store), um weitere Apps herunterzuladen
Achtung! Um die vorinstallierten Apps wie Amazon Prime Video, YouTube, Disney+, usw. nutzen zu können, ist keine Google Konto notwendig.
- Es werden dir auch Android-TV-Apps zur Installation vorgeschlagen, die du auf anderen Geräten schon nutzt. Diese Apps können jedoch im Gegensatz zu den vorinstallierten abgewählt werden.
Wichtig zu wissen:
Um Magenta TV (auch über die Android TV-Box) nutzen zu können, braucht ihr einen Zugang bei Mein Magenta .
Auf unserer Webseite findet ihr auch Infos, wie die TV-Registrierung in wenigen Schritte gemacht wird.
Über den Browser könnt ihr euch hier anmelden: https://tv.magenta.at/
Möchtet ihr Magenta TV direkt am Handy/Tablet, nutzen könnt ihr die TV-App hier downloaden:
https://play.google.com/store/apps/details?id=com.lgi.upctv.at&hl=de_AT
https://apps.apple.com/at/app/upc-tv-österreich/id1339575665?ls=1
Oft gestellte Fragen zur App findet ihr hier https://www.magenta.at/tv/tv-app (Am Ende der Webseite)
Infos zum Handling:
Habt ihr den Mein Magenta Zugang eingerichtet, kann es auch schon losgehen ![]() .
.
Eine Übersicht der Kanäle findet ihr hier: https://www.magenta.at/tv/tv-senderlisten
Kann ich Sky über die Android TV-Box nutzen?
Ja, allerdings erst ab TV M.
https://www.magenta.at/tv/tv-kanaele#/sky
Kann ich die Sprache der TV-Box ändern?
Ja, ihr könnt die Oberfläche der TV-Box in deutscher und englischer Sprache nutzen.
Bitte beachtet: Titel und Beschreibungen von Sendungen liegen nicht immer in beiden Sprachen vor.
Schritte: Einstellungen (Zahnrad ganz links oben im Top-Menü) > Magenta TV-Einstellungen > Spracheinstellungen > Menü-Sprache
Wie ändere ich die Tonspur?
Steht die jeweilige Sendung auch im Original zur Verfügung, könnt ihr die Sprache des Audiokanals direkt auswählen.
Sobald ihr zu einem anderen Kanal wechselt, wird die Tonspur wieder auf die Standard-Einstellung zurückgesetzt.
Schritte: Drückt beim laufenden Sender auf die mittlere Taste vom Steuerkreuz und wählt dann das Symbol aus> Spracheinstellungen-Symbol > Ton
Wie aktiviere ich Untertitel?

Schritte: Drückt beim laufenden Sender auf die mittlere Taste vom Steuerkreuz und wählt dann das Symbol aus > Spracheinstellungen-Symbol > Untertitel
Möchtet ihr die Untertitel immer angezeigt haben, geht bitte so vor:
Einstellungen (Zahnrad ganz links oben im Top-Menü) > Magenta TV-Einstellungen > Spracheinstellungen > Untertitel
Wie kann ich den Kanal wechseln / zappen?
Live TV startet ihr auf der TV-Box entweder über die Taste TV auf der Fernbedienung oder dem Menüpunkt TV zwischen Suche / Lupe und Start.

Möchtet ihr einen Kanal wechseln, ist dies durch Eingabe der Kanalnummer und über rauf/runter-Tasten auf der Fernbedienung möglich.
Mit drücken des Steuerrads entweder nach oben oder unten, öffnet sich ein kleines TV-Programm, über das ebenso auf einen anderen Kanal gewechselt werden kann.
Info rund um Aufnahmen
Ob eine Sendung aufgenommen werden kann, hängt von der lizenzrechtlichen Freigabe des jeweiligen Senders ab.
Zu erkennen – am weißen Punkt.
Auf unserer Homepage gibt es eine genaue Aufstellung aller Sender und Aufnahmemöglichkeiten: https://www.magenta.at/tv/tv-kanaele

Wie viel kann ich aufnehmen?
Mit TV M und TV L sind bis zu 100 Stunden Aufnahmen mit maximal 1 Jahr Speicherdauer möglich.
Davon betroffen sind auch Inhalte, die ihr geschützt haben wollt.
Achtung! Steigt ihr auf TV S um, werden alle bestehenden Aufnahmen unwiederbringlich gelöscht.
Wie nehme ich einzelne Episoden / Filme auf?
Ich könnt einen Film zum Beispiel über das TV-Programm, die Detailseite der Folge oder des Films „programmieren“ bzw. die Reservierung setzen.
Ihr erkennt diese Einzelaufnahme durch einen Punkt.
weißer Punkt = Aufnahme ist noch nicht erfolgt
roter Punkt = Inhalt wurde bereits aufgenommen
Wie nehme ich ganze Serien auf?
Die Aufnahme könnt ihr über das TV-Programm bzw. die jeweilige Detailseite der Serie bzw. der Staffeln setzen.
Ihr erkennt die Serien-Aufnahme durch drei Punkte.
weiße Punkte = Aufnahme ist noch nicht erfolgt
rote Punkte = Inhalt wurde bereits aufgenommen
Wie komme ich zu meinen Aufnahmen?
- "Meine Inhalte" im Start-Menü
- "Meine Aufnahmen"
- "Alle Inhalte"
Wie kann ich Aufnahmen löschen?
Ihr wählt die Aufnahme aus und klickt auf Aufnahme verwalten:

Es erscheint das Feld:

Nun klickt ihr nochmals mit OK auf die Sendung und könnt die Aufnahme löschen oder schützen:

Web: Aufnahmen > bearbeiten > löschen
iOS / Android: Aufnahmen > löschen
Good to know:
Sollten euch zu wenig Aufnahme-Speicher für die nächsten Aufnahmen zur Verfügung stehen, werden Inhalte automatisiert gelöscht. Ihr habt aber die Möglichkeit, wichtige Aufnahmen vor frühzeitigem Löschen zu schützen.
Wie schütze ich eine Aufnahme?
Ihr geht in die Übersicht eurer Aufnahmen, wählt eine aus und könnt dann entscheiden, ob diese gelöscht oder geschützt werden soll.

Mit Klick auf Aufnahme im Zeitraum eines Jahres schützen, werdet ihr nach einem PIN gefragt.
Diesen könnt ihr über Einstellungen (Zahnrad ganz links oben im Top-Menü) > Magenta TV-Einstellungen > Sicherheit / PIN festlegen.
Achtung! Dieser PIN gilt auch für Jugendschutz-Einstellungen und On Demand Bestellungen.
Hinweis: Bitte beachtet, dass auch geschützte Aufnahmen (wie alle anderen auch) nach maximal einem Jahr automatisch gelöscht werden.
Wie stelle ich den Jugendschutz ein?
Möchtet ihr für Kinder/Jugendliche eine Altersfreigaben einstellen, könnt ihr das auf der TV-Box über folgende zwei Schritte machen:
-
Einstellungen (Zahnrad ganz links oben im Top-Menü) > Magenta TV-Einstellungen > Jugendschutz (adäquates Alter auswählen)
- Einstellungen (Zahnrad ganz links oben im Top-Menü) > Magenta TV-Einstellungen > Sicherheit / PIN > Altersfreigabe berücksichtigen
Wie setze ich Favoriten?
Habt ihr Lieblingssender und möchtet auf diese rasch zugriefen, könnt ihr sogenannte Favoriten setzen.
Favoriten hinzufügen / entfernen
Schritte: Einstellungen (Zahnrad ganz links oben im Top-Menü) > Mein Magenta TV > TV-Kanäle
Graue Herzen werden weiß, wenn ihr sie als Favoriten markiert. Erneute Auswahl entfernt den Favoriten wieder.
Über Alle Kanäle > Meine Kanäle > Meine Favoriten habt ihr dann einen Überblick über die gesetzten Favoriten.
Hinweis: Es ist aktuell so, dass beim Zappen, alle Kanäle angesteuert werden.
Daher wird empfohlen, die Sender nach Geschmack zu reihen, damit diese Anordnung auch beim Zappen greift.
Was ist eine Merkliste?
Möchtet ihr Filme, einzelne Episoden oder ganze Serien nicht aus den Augen verlieren, könnt ihr diese auf eine Merkliste setzen.
Auf jeder Detailseite findet ihr Merken-Symbol (Pinnnadel). Sobald dieses aktiviert wurde, ist der Inhalt auf der Liste gespeichert. Erneute Auswahl entfernt den Inhalt wieder.
Wo finde ich die Merkliste?
Schritte: Einstellungen (Zahnrad ganz links oben im Top-Menü) > Mein Magenta TV > Meine Merkliste
Wo finde ich den Teletext?
Um Teletext nutzen zu können, ist es notwendig, die TV-Box auch mit dem Antennenkabel zu verbinden.
Drücke beim jeweiligen Sender die Ok Taste und navigiere zum Symbol.
Mit der Zurück-Taste verlässt du den Telext-Bereich wieder.
Ich hoffe, ich konnte euch einen ersten Überblick über das neue Gerät verschaffen.
Wir wünschen euch eine gute Unterhaltung und viele schöne Stunden mit der neuen Android TV-Box.
 ©Deutsche Telekom AG
©Deutsche Telekom AG
- Jonathan Dorian hat hier reagiert
-
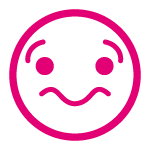 1
1




 ©Deutsche Telekom AG/Astrid Grosser
©Deutsche Telekom AG/Astrid Grosser


 ©Deutsche Telekom AG
©Deutsche Telekom AG
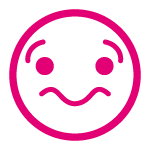
48 Kommentare
Empfohlene Kommentare
Erstelle ein Benutzerkonto oder melde dich an, um zu kommentieren
Du musst ein Benutzerkonto haben, um einen Kommentar verfassen zu können
Benutzerkonto erstellen
Neues Benutzerkonto für unsere Community erstellen. Es ist einfach!
Neues BenutzerkontoAnmelden
Du hast bereits ein Benutzerkonto? Melde dich hier an.
Jetzt anmelden