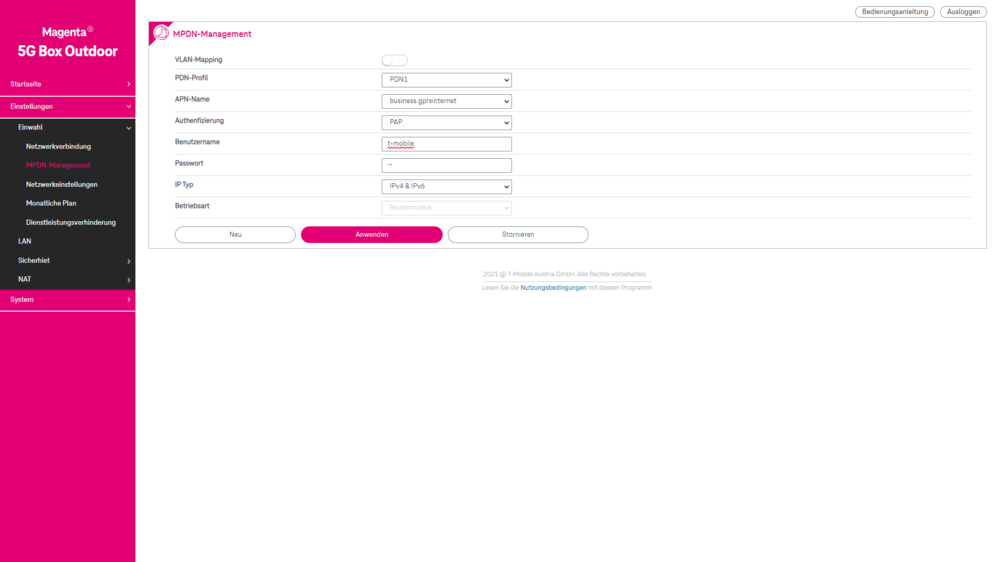Magenta Community
Leaderboard
Beliebte Beiträge
Showing content with the highest reputation on 2022-05-16 Alle Bereiche
-
PS5 TP-LINK Lan-Verbindung Nat Typ ändern
Leon285 und https://community.magenta.at/topic/7748-ps5-tp-link-lan-verbindung-nat-typ-%C3%A4ndern/?do=showReactionsComment&comment=4754611 andere User haben auf folgenden Jonathan Dorian eine Fragereagiert
Hallo, erstmal Danke für die Rückmeldung, bei dem Router handelt es sich um den TP link MR600 mit SIM-Karte, allerdings steckt der Router nicht direkt an der Konsole, sondern wird vom Router ins Haus umgeleitet und kommt bei mir im Zimmer aus einem Stecker in die Konsole12 Leaderboardpunkte -

Huawei Modem leuchtet grün
Christian_E und https://community.magenta.at/topic/7570-huawei-modem-leuchtet-gr%C3%BCn/?do=showReactionsComment&comment=4754511 andere User haben auf folgenden Jonathan Dorian eine Fragereagiert
Alles klar. Bin gespannt welches Modem du bekommen wirst.12 Leaderboardpunkte -

PS5 TP-LINK Lan-Verbindung Nat Typ ändern
NTM und https://community.magenta.at/topic/7748-ps5-tp-link-lan-verbindung-nat-typ-%C3%A4ndern/?do=showReactionsComment&comment=4754211 andere User haben auf folgenden Jonathan Dorian eine Fragereagiert
Hey @Leon285 Handelt es sich beim TP-Link Router um einen Mobilfunkrouter (mit Sim-Karten Slot) oder ist der TP-Link Router an ein anderes Gerät von Magenta (ehem. T-Mobile oder UPC) angeschlossen? Es wäre in jedem Fall hilfreich zu wissen was für einen TP-Link Router du hast (da es viele verschiedene Modelle gibt) und sollte noch ein anderes Gerät im Spiel sein, was für ein Gerät dies ist. Modellbezeichnungen sind typisch auf einem Aufkleber an der Rückseite oder der Unterseite des Gerätes zu finden. Wenn es klar ist, worum es sich handelt, können konkrete Lösungsansätze vorgeschlagen werden. LG NTM12 Leaderboardpunkte -
Regelmäßige Aussetzer (No Ranging Response received - T3 time-out / Unicast Maintenance Ranging attempted - No response)
Martin1977 und https://community.magenta.at/topic/7745-regelm%C3%A4%C3%9Fige-aussetzer-no-ranging-response-received-t3-time-out-unicast-maintenance-ranging-attempted-no-response/?do=showReactionsComment&comment=4753611 andere User haben auf folgenden Jonathan Dorian eine Fragereagiert
Etwas zu früh gefreut, in der Nacht waren wieder die Fehlermeldungen wie oben beschrieben. Um 6 Uhr steht: CM-STATUS message sent. Event Type Code: 24 .... und alles funktioniert wieder. Lg Martin12 Leaderboardpunkte -

Regelmäßige Aussetzer (No Ranging Response received - T3 time-out / Unicast Maintenance Ranging attempted - No response)
Christian_E und https://community.magenta.at/topic/7745-regelm%C3%A4%C3%9Fige-aussetzer-no-ranging-response-received-t3-time-out-unicast-maintenance-ranging-attempted-no-response/?do=showReactionsComment&comment=4753511 andere User haben auf folgenden Jonathan Dorian eine Fragereagiert
OK das ist interessant. Danke mal für die Rückinfo.12 Leaderboardpunkte -
Regelmäßige Aussetzer (No Ranging Response received - T3 time-out / Unicast Maintenance Ranging attempted - No response)
Martin1977 und https://community.magenta.at/topic/7745-regelm%C3%A4%C3%9Fige-aussetzer-no-ranging-response-received-t3-time-out-unicast-maintenance-ranging-attempted-no-response/?do=showReactionsComment&comment=4753311 andere User haben auf folgenden Jonathan Dorian eine Fragereagiert
Interessant ist es, dass es mittlerweile, seit ich Netgear als Router nachgeschalten habe, ganze 36 Stunden ohne Aussetzer und ohne Fehlermeldung in der Modem Log läuft, und das trotz 10 Stunden Online Kurs mit Videotelefonie. Mal schauen was der Techniker am Montag generell dazu sagt. Lg Martin12 Leaderboardpunkte -

Mesh WLAN Erweiterung
NTM und https://community.magenta.at/topic/7747-mesh-wlan-erweiterung/?do=showReactionsComment&comment=4753211 andere User haben auf folgenden Jonathan Dorian eine Fragereagiert
Hey @KeinTalent Also, du hast die Fiber Box 2? Wenn du tatsächlich ein Mesh W-Lan aufbauen willst, brauchst du einen Mesh Master. Bei AVM sind nur die Fritz!Boxen als Mesh Master einsetzbar. In Kombination mit der Fiber Box sind die Fritz!Repeater eben nur Repeater. Die Fritz!Repeater sollten mit den Fiber Boxen zusammenarbeiten, allerdings wäre es bei W-Lan Systemen besser, wenn alles vom selben Hersteller kommt. LG NTM12 Leaderboardpunkte -

Regelmäßige Aussetzer (No Ranging Response received - T3 time-out / Unicast Maintenance Ranging attempted - No response)
Christian_E und https://community.magenta.at/topic/7745-regelm%C3%A4%C3%9Fige-aussetzer-no-ranging-response-received-t3-time-out-unicast-maintenance-ranging-attempted-no-response/?do=showReactionsComment&comment=4752811 andere User haben auf folgenden Jonathan Dorian eine Fragereagiert
Kannst du mal schreiben, welches Modem du genau hast?12 Leaderboardpunkte -

Phishing SMS & Fake Gewinnspiele
Christian_E und https://community.magenta.at/topic/6934-phishing-sms-fake-gewinnspiele/?do=showReactionsComment&comment=4752711 andere User haben auf folgenden Jonathan Dorian eine Fragereagiert
Oha... Schon recht professionell gemacht. Danke für den Hinweis.12 Leaderboardpunkte -

Huawei Modem leuchtet grün
Christian_E und https://community.magenta.at/topic/7570-huawei-modem-leuchtet-gr%C3%BCn/?do=showReactionsComment&comment=4751211 andere User haben auf folgenden Jonathan Dorian eine Fragereagiert
Ich glaub nicht, dass die Firmware downgegradet wird. Ein Versuch ist es aber wert. Ich hoffe auch noch, dass es einen Update geben wird.12 Leaderboardpunkte -

Anleitung: Magenta 5G Box Outdoor NAT Typ ändern
Jonathan Dorian und https://community.magenta.at/topic/7651-anleitung-magenta-5g-box-outdoor-nat-typ-%C3%A4ndern/?do=showReactionsComment&comment=4699511 andere User haben auf folgenden Rafael eine Fragereagiert
@NTM Super vielen Dank. Die Anleitung hat geklappt. Ich habe nun bei meiner PS4 den NAT-Typ 2 (moderat) und der Router funktioniert ohne Probleme. 👍🏻👌🏻12 Leaderboardpunkte -

Anleitung: Magenta 5G Box Outdoor NAT Typ ändern
Klaximaxi43 haben auf folgenden NTM eine Fragereagiert
In dieser Anleitung erfährst du wie du den NAT Typ deiner Spielekonsole bei der Magenta 5G Box Outdoor ändern kannst. 0. Vorbereitung: Die Anleitung setzt voraus, dass das 5G Outdoor Set bereits laut Anleitung/App eingerichtet wurde und ein Gerät mit einem Webbrowser (Handy, Tablet, Laptop, PC, etc.) per Lan oder W-Lan mit der Indoor-Einheit verbunden ist. 1. Business APN auf der Outdoor-Einheit einrichten: Damit die Outdoor Unit eine öffentliche IP-Adresse bekommt, musst du den APN auf der Outdoor-Einheit ändern. Der Business APN funktioniert auch für Privatkunden. Besuche mit deinem Gerät die Konfigurationsseite der Outdoor-Einheit unter https://192.168.0.1. Es kann eine Meldung kommen, dass diese Verbindung nicht privat ist. In diesem Fall auf "Erweitert" und dann auf zum Beispiel "Weiter zu 192.168.0.1 (unsicher)" oder "Risiko akzeptieren und fortfahren" klicken. Auf der Konfigurationsseite angekommen müssen die Anmeldedaten eingegeben werden. Diese stehen auf der einem Aufkleber auf der Kurzanleitung, sowie auf einem Aufkleber unter dem vorderen Standfuß der Indoor-Einheit. Der Benutzername ist dabei immer "admin". Nach dem Anmelden gehe zu "Einstellungen" -> "Einwahl" -> "MPDN-Management". Auf einem PC, Laptop oder Tablet: Auf einem Handy oder Tablet: Konfiguriere hier den Business APN mit den folgenden Einstellungen. Wähle aus der Liste APN-Name "business.gprsinternet" aus, stelle die Authentifizierung auf "PAP", gebe als Benutzername "t-mobile" ein und als Passwort "tm". Nicht vergessen auf "Anwenden" zu klicken! Auf einem PC, Laptop oder Tablet: Auf einem Handy oder Tablet: Trenne nun das lange weiße Lan Kabel für einige Sekunden von dem Netzteil (PoE Adapter) der Outdoor-Einheit und schließe dieses anschließend wieder an, damit die Outdoor-einheit neu startet. Melde dich anschließend wieder bei der Konfigurationsseite der Outdoor-Einheit unter https://192.168.0.1 an. 2. Firewall der Outdoor-Einheit konfigurieren: Wieder zurück auf der Konfigurationsseite der Outdoor-Einheit ist der nächste Schritt die Konfiguration der Firewall. Gehe dafür zu "Einstellungen" -> "Sicherheit" -> "Firewall-Schalter". Nicht vergessen auf "Anwenden" zu klicken! Das Übernehmen der Einstellung kann ein paar Sekunden dauern. Auf einem PC, Laptop oder Tablet: Auf einem Handy oder Tablet: Stelle nun die "Sicherheitsstufe" der Firewall von "Mittel" auf "Niedrig". Auf einem PC, Laptop oder Tablet: Auf einem Handy oder Tablet: Damit ist die Firewall konfiguriert. 3. DMZ der Outdoor-Einheit Konfigurieren: Zur Konfiguration der DMZ wird die MAC-Adresse der Indoor-Einheit benötigt. Rufe dafür auf der Konfigurationsseite der Indoor-Einheit unter http://192.168.1.1 auf. Zum Anmelden muss das Passwort, welches rechts unten auf dem großen Aufkleber auf Indoor-Einheit aufgedruckt ist, eingegeben werden. Auf der Startseite der Konfigurationsseite wird die MAC Adresse direkt ausgegeben. Diese kann nun kopiert werden. Wechsle nun zurück zur Konfigurationsseite der Outdoor-Einheit und wechsle zu "Einstellungen" -> "NAT" -> "DMZ". Auf einem PC, Laptop oder Tablet: Auf einem Handy oder Tablet: Wähle nun die Option "DMZ MAC" und füge anschließend in das Textfeld "DMZ MAC adresse" die MAC Adresse der Indoor-Einheit ein. Nicht vergessen auf "Anwenden" zu klicken! Auf einem PC, Laptop oder Tablet: Auf einem Handy oder Tablet: 4. UPnP Einstellungen auf der Indoor-Einheit aktivieren: Wechsle nun wieder zurück zur Konfigurationsseite der Indoor-Einheit. Gehe hier zu "Einstellungen" -> "Sicherheit" -> "UPnP". Stelle sicher das die Checkbox "UPnP aktivieren" aktiv ist. Falls dies nicht der Fall ist, klicke diese einmal an. Anschließend nicht vergessen auf "Speichern" zu klicken! 5. Fertig! Damit sollte nun ein Moderater NAT bzw. NAT-Typ B auf der Konsole möglich sein. Getestet wurde diese Anleitung mit dem Verbindungstest einer Nintendo Switch. Sollte es Anmerkungen zu dieser Anleitung geben, bitte diese hier posten.0 Leaderboardpunkte