In dieser Anleitung erfährst du wie du den NAT Typ deiner Spielekonsole bei der Magenta 5G Box Outdoor ändern kannst.
0. Vorbereitung:
Die Anleitung setzt voraus, dass das 5G Outdoor Set bereits laut Anleitung/App eingerichtet wurde und ein Gerät mit einem Webbrowser (Handy, Tablet, Laptop, PC, etc.) per Lan oder W-Lan mit der Indoor-Einheit verbunden ist.
1. Business APN auf der Outdoor-Einheit einrichten:
Damit die Outdoor Unit eine öffentliche IP-Adresse bekommt, musst du den APN auf der Outdoor-Einheit ändern.
Der Business APN funktioniert auch für Privatkunden.
Besuche mit deinem Gerät die Konfigurationsseite der Outdoor-Einheit unter https://192.168.0.1. Es kann eine Meldung kommen, dass diese Verbindung nicht privat ist. In diesem Fall auf "Erweitert" und dann auf zum Beispiel "Weiter zu 192.168.0.1 (unsicher)" oder "Risiko akzeptieren und fortfahren" klicken.
Auf der Konfigurationsseite angekommen müssen die Anmeldedaten eingegeben werden. Diese stehen auf der einem Aufkleber auf der Kurzanleitung, sowie auf einem Aufkleber unter dem vorderen Standfuß der Indoor-Einheit. Der Benutzername ist dabei immer "admin".
Nach dem Anmelden gehe zu "Einstellungen" -> "Einwahl" -> "MPDN-Management".
Auf einem PC, Laptop oder Tablet:
Auf einem Handy oder Tablet:
Konfiguriere hier den Business APN mit den folgenden Einstellungen.
Wähle aus der Liste APN-Name "business.gprsinternet" aus, stelle die Authentifizierung auf "PAP", gebe als Benutzername "t-mobile" ein und als Passwort "tm". Nicht vergessen auf "Anwenden" zu klicken!
Auf einem PC, Laptop oder Tablet:
Auf einem Handy oder Tablet:
Trenne nun das lange weiße Lan Kabel für einige Sekunden von dem Netzteil (PoE Adapter) der Outdoor-Einheit und schließe dieses anschließend wieder an, damit die Outdoor-einheit neu startet.
Melde dich anschließend wieder bei der Konfigurationsseite der Outdoor-Einheit unter https://192.168.0.1 an.
2. Firewall der Outdoor-Einheit konfigurieren:
Wieder zurück auf der Konfigurationsseite der Outdoor-Einheit ist der nächste Schritt die Konfiguration der Firewall.
Gehe dafür zu "Einstellungen" -> "Sicherheit" -> "Firewall-Schalter". Nicht vergessen auf "Anwenden" zu klicken! Das Übernehmen der Einstellung kann ein paar Sekunden dauern.
Auf einem PC, Laptop oder Tablet:
Auf einem Handy oder Tablet:
Stelle nun die "Sicherheitsstufe" der Firewall von "Mittel" auf "Niedrig".
Auf einem PC, Laptop oder Tablet:
Auf einem Handy oder Tablet:
Damit ist die Firewall konfiguriert.
3. DMZ der Outdoor-Einheit Konfigurieren:
Zur Konfiguration der DMZ wird die MAC-Adresse der Indoor-Einheit benötigt.
Rufe dafür auf der Konfigurationsseite der Indoor-Einheit unter http://192.168.1.1 auf.
Zum Anmelden muss das Passwort, welches rechts unten auf dem großen Aufkleber auf Indoor-Einheit aufgedruckt ist, eingegeben werden.
Auf der Startseite der Konfigurationsseite wird die MAC Adresse direkt ausgegeben.
Diese kann nun kopiert werden.
Wechsle nun zurück zur Konfigurationsseite der Outdoor-Einheit und wechsle zu "Einstellungen" -> "NAT" -> "DMZ".
Auf einem PC, Laptop oder Tablet:
Auf einem Handy oder Tablet:
Wähle nun die Option "DMZ MAC" und füge anschließend in das Textfeld "DMZ MAC adresse" die MAC Adresse der Indoor-Einheit ein. Nicht vergessen auf "Anwenden" zu klicken!
Auf einem PC, Laptop oder Tablet:
Auf einem Handy oder Tablet:
4. UPnP Einstellungen auf der Indoor-Einheit aktivieren:
Wechsle nun wieder zurück zur Konfigurationsseite der Indoor-Einheit.
Gehe hier zu "Einstellungen" -> "Sicherheit" -> "UPnP".
Stelle sicher das die Checkbox "UPnP aktivieren" aktiv ist.
Falls dies nicht der Fall ist, klicke diese einmal an. Anschließend nicht vergessen auf "Speichern" zu klicken!
5. Fertig!
Damit sollte nun ein Moderater NAT bzw. NAT-Typ B auf der Konsole möglich sein.
Getestet wurde diese Anleitung mit dem Verbindungstest einer Nintendo Switch.
Sollte es Anmerkungen zu dieser Anleitung geben, bitte diese hier posten.
Frage
NTM
In dieser Anleitung erfährst du wie du den NAT Typ deiner Spielekonsole bei der Magenta 5G Box Outdoor ändern kannst.
0. Vorbereitung:
Die Anleitung setzt voraus, dass das 5G Outdoor Set bereits laut Anleitung/App eingerichtet wurde und ein Gerät mit einem Webbrowser (Handy, Tablet, Laptop, PC, etc.) per Lan oder W-Lan mit der Indoor-Einheit verbunden ist.
1. Business APN auf der Outdoor-Einheit einrichten:
Damit die Outdoor Unit eine öffentliche IP-Adresse bekommt, musst du den APN auf der Outdoor-Einheit ändern.
Der Business APN funktioniert auch für Privatkunden.
Besuche mit deinem Gerät die Konfigurationsseite der Outdoor-Einheit unter https://192.168.0.1. Es kann eine Meldung kommen, dass diese Verbindung nicht privat ist. In diesem Fall auf "Erweitert" und dann auf zum Beispiel "Weiter zu 192.168.0.1 (unsicher)" oder "Risiko akzeptieren und fortfahren" klicken.
Auf der Konfigurationsseite angekommen müssen die Anmeldedaten eingegeben werden. Diese stehen auf der einem Aufkleber auf der Kurzanleitung, sowie auf einem Aufkleber unter dem vorderen Standfuß der Indoor-Einheit. Der Benutzername ist dabei immer "admin".
Nach dem Anmelden gehe zu "Einstellungen" -> "Einwahl" -> "MPDN-Management".
Auf einem PC, Laptop oder Tablet:
Auf einem Handy oder Tablet:
Konfiguriere hier den Business APN mit den folgenden Einstellungen.
Wähle aus der Liste APN-Name "business.gprsinternet" aus, stelle die Authentifizierung auf "PAP", gebe als Benutzername "t-mobile" ein und als Passwort "tm". Nicht vergessen auf "Anwenden" zu klicken!
Auf einem PC, Laptop oder Tablet:
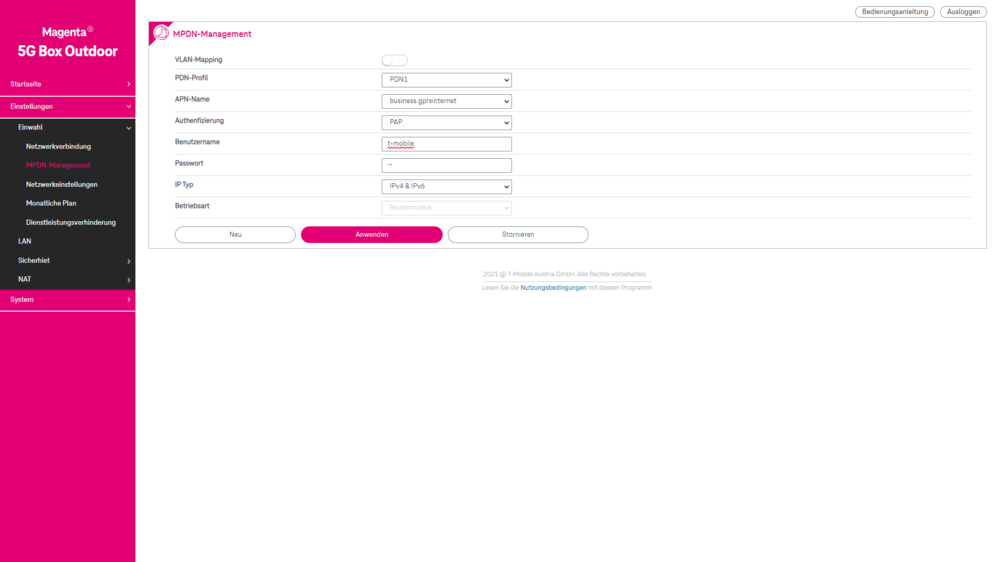
Auf einem Handy oder Tablet:
Trenne nun das lange weiße Lan Kabel für einige Sekunden von dem Netzteil (PoE Adapter) der Outdoor-Einheit und schließe dieses anschließend wieder an, damit die Outdoor-einheit neu startet.
Melde dich anschließend wieder bei der Konfigurationsseite der Outdoor-Einheit unter https://192.168.0.1 an.
2. Firewall der Outdoor-Einheit konfigurieren:
Wieder zurück auf der Konfigurationsseite der Outdoor-Einheit ist der nächste Schritt die Konfiguration der Firewall.
Gehe dafür zu "Einstellungen" -> "Sicherheit" -> "Firewall-Schalter". Nicht vergessen auf "Anwenden" zu klicken! Das Übernehmen der Einstellung kann ein paar Sekunden dauern.
Auf einem PC, Laptop oder Tablet:
Auf einem Handy oder Tablet:
Stelle nun die "Sicherheitsstufe" der Firewall von "Mittel" auf "Niedrig".
Auf einem PC, Laptop oder Tablet:
Auf einem Handy oder Tablet:
Damit ist die Firewall konfiguriert.
3. DMZ der Outdoor-Einheit Konfigurieren:
Zur Konfiguration der DMZ wird die MAC-Adresse der Indoor-Einheit benötigt.
Rufe dafür auf der Konfigurationsseite der Indoor-Einheit unter http://192.168.1.1 auf.
Zum Anmelden muss das Passwort, welches rechts unten auf dem großen Aufkleber auf Indoor-Einheit aufgedruckt ist, eingegeben werden.
Auf der Startseite der Konfigurationsseite wird die MAC Adresse direkt ausgegeben.
Diese kann nun kopiert werden.
Wechsle nun zurück zur Konfigurationsseite der Outdoor-Einheit und wechsle zu "Einstellungen" -> "NAT" -> "DMZ".
Auf einem PC, Laptop oder Tablet:
Auf einem Handy oder Tablet:
Wähle nun die Option "DMZ MAC" und füge anschließend in das Textfeld "DMZ MAC adresse" die MAC Adresse der Indoor-Einheit ein. Nicht vergessen auf "Anwenden" zu klicken!
Auf einem PC, Laptop oder Tablet:
Auf einem Handy oder Tablet:
4. UPnP Einstellungen auf der Indoor-Einheit aktivieren:
Wechsle nun wieder zurück zur Konfigurationsseite der Indoor-Einheit.
Gehe hier zu "Einstellungen" -> "Sicherheit" -> "UPnP".
Stelle sicher das die Checkbox "UPnP aktivieren" aktiv ist.
Falls dies nicht der Fall ist, klicke diese einmal an. Anschließend nicht vergessen auf "Speichern" zu klicken!
5. Fertig!
Damit sollte nun ein Moderater NAT bzw. NAT-Typ B auf der Konsole möglich sein.
Getestet wurde diese Anleitung mit dem Verbindungstest einer Nintendo Switch.
Sollte es Anmerkungen zu dieser Anleitung geben, bitte diese hier posten.
Link zu diesem Kommentar
Auf anderen Seiten teilen
41 Antworten auf diese Frage
Recommended Posts
Erstelle ein Benutzerkonto oder melde dich an, um zu kommentieren
Du musst ein Benutzerkonto haben, um einen Kommentar verfassen zu können
Benutzerkonto erstellen
Neues Benutzerkonto für unsere Community erstellen. Es ist einfach!
Neues BenutzerkontoAnmelden
Du hast bereits ein Benutzerkonto? Melde dich hier an.
Jetzt anmelden