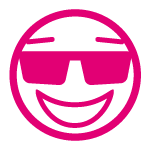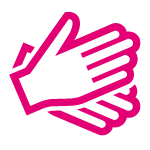Magenta Community
Community durchsuchen
Zeige Ergebnisse für die Stichwörter "'anleitung'".
7 Ergebnisse gefunden
-

Sender sortieren bei MagentaTV – gibt’s eine Anleitung?
Funkloch-GmbH hat eine Frage erstellt in: Magenta TV
Hallo zusammen, ich finde es etwas chaotisch bei MagentaTV – gibt es eine Möglichkeit, die Senderliste individuell zu sortieren?- 5 Antworten
-
- magentatv
- senderliste
-
(und 2 Weitere)
Markiert mit:
-
Hallo, Gibt es zu der ConnectBox eine detailierte Anleitung zu den einzelnen Einstellungspunkten? Ich habe Probleme beim Verbidungsaufbau zwischen Box und EReader (Kobo, Tolino, etc) Danke im Vorraus für jeden Tip Martin
-

Entertain-Box 4K Sprachsteuerung - Welche Kommandos gibt es?
willy1966 hat eine Frage erstellt in: Magenta TV
Hallo, ich finde die Sparachsteuerung der Entertain-Box 4K über die Fernbedienung genial! Doch was nützt mir diese, wenn ich nirgends die Sprachbefehle beschrieben habe. Da es ja leider kein Benutzerhandbuch, nur Magenta weiß warum, gibt wo man nachsehen kann habe ich mich auf die Suche gemacht .... In den Niederlanden wird die gleiche Box als "Ziggo Mediabox Next" eingesetzt und von dort gibt ein Benutzerhandbuch, leider in Niederländisch. Hier die Liste der Befehle die die Box versteht ... vielleicht könnte Magenta auch so ein Liste in Deutsch publizieren. Ich habe Google die Befehle auf deutsch übersetzten lassen und siehe da, mache funktionieren auf deutsch! Die Liste (in Niederländisch) findet ihr unter: https://www.libble.de/ziggo-mediabox-next/p/887157/ Also bitte Magenta publiziert die Sparachkommandos in DEUTSCH! -

POP3, SMTP und IMAP – Wie E-Mails verwaltet werden
ThinkWell hat Ein Expertentipp-Beitrag erstellt in: Business Lösungen
Häufig stößt man bei Produkten im Internetbereich und E-Mail Postfächer auf die Abkürzungen POP3, SMTP oder IMAP. Doch was bedeuten eigentlich diese Abkürzungen und wie betrifft uns das als Kunde? Diese Fragen versuche ich in diesem Beitrag zu beantworten, in der Hoffnung, dass deine E-Mail-Verwaltung dadurch komfortabler und verständlicher wird. Die Protokolle Jeder Datenaustausch im Internet und zwischen Servern oder Endgeräten findet über so genannte „Protokolle“ statt. Diese Protokolle sind definieren wie das Zusammenspiel zwischen allen Beteiligten auszusehen hat und wie man grundsätzlich kommuniziert. Ähnlich wie Straßenverkehrsregeln an dich sich jeder zu halten hat. E-Mails unterliegen den Protokollen POP3, SMTP oder IMAP. Und je nachdem ob eine verschlüsselte Verbindung stattfindet, kann diese noch via SSL gesichert sein – doch SSL betrachten wir in Ruhe in einem anderen Beitrag. Grundsätzlich ist das Standardprotokoll für E-Mail Empfang bzw. Versand das POP3- und das SMTP-Protokoll – die zwei gehören übrigens immer zusammen. IMAP ist eine Weiterentwicklung und bietet andere Vorteile, ist dafür aber auch „egoistischer“ und möchte, wenn überhaupt, nur mit SMTP zusammenarbeiten. Warum? Sehen wir uns diese drei Protokolle mal genauer an: Das POP3 Protokoll Wenn jemand von POP3 redet, dann meint er damit die E-Mail Einstellungen die für den E-Mail Empfang zuständig sind – also nur dem reinen Abholen von neuen E-Mails damit diese auf deinem PC, Smartphone oder wo auch immer geladen und angezeigt werden. Allerdings ist POP3 auch etwas egoistisch und holt immer alle E-Mails vom Server ab und gibt diese letztendlich dem Programm das mit POP3 eingerichtet ist und von dir aufgemacht wurde. Sprich nach dem Abholen hat der Server keine E-Mails mehr zum Abholen, alle E-Mails befinden sich nun auf dem einen Endgerät. Wenn wir das auf unsere Welt umlegen, dann könnte man das mit einem Drucker vergleichen. Ein Dokument wird einmal auf dem Drucker ausgedruckt (das sehen wir jetzt mal als „E-Mail“) und du schickst einen Mitarbeiter mit dem Ausweis „POP3“ (das ist unser „Endgerät“) zum Drucker hin um dieses Dokument abzuholen. Wenn der Mitarbeiter das Dokument vom Drucker abgeholt hat, dann steht es keinem anderen Mitarbeiter mehr zur Verfügung. Je nachdem welchen Mitarbeiter (sprich PC, Laptop oder Smartphone) du zum Drucker schickst, hat eben nur dieser dieses Dokument. Wie du siehst gibt es dadurch einen erheblichen Nachteil: Wenn du mehrere Endgeräte verwendest, dann weißt du irgendwann nicht mehr, welches Endgerät welche E-Mails gespeichert hat und es kommt zu großen Datenmissständen. POP3 ist also nur sinnvoll, wenn du nur ein einziges Endgerät für den E-Mail Empfang verwendest. Das IMAP Protokoll IMAP ist eine Weiterentwicklung und kann neben E-Mails empfangen auch E-Mails senden. Genaugenommen empfängt und sendet IMAP nicht, sondern es synchronisiert. Sprich du kannst mit IMAP E-Mails auf mehreren Endgeräten lesen und versenden. Jedes Endgerät das mit IMAP eingerichtet ist, hat demzufolge den gleichen E-Mail Datenstand. Egal ob du auf deinem Smartphone ein E-Mail schreibst und versendest, via IMAP hat dein Laptop dieses E-Mail nach wenigen Minuten ebenfalls. Das wirkt sich übrigens nicht nur auf das Empfangen und Versenden von E-Mails aus, sondern auch auf das Verschieben in Ordner oder dem Löschen von E-Mails an sich. Wenn wir das wieder auf das Beispiel mit dem Drucker vergleichen, dann ist das so als ob jeder Mitarbeiter mit dem Ausweis „IMAP“ eine Kopie des Dokuments vom Drucker holt. Jeder Mitarbeiter mit dem Ausweis „IMAP“ kann nun dieses Dokument abholen und anzeigen. So lange bis das Dokument gelöscht wird oder von einem Mitarbeiter mit dem Ausweis „POP3“ geholt wird. Und weil der Mitarbeiter mit dem "POP3" Ausweis richtig egoistisch ist, nimmt er auch allen Mitarbeitern mit dem Ausweis "IMAP" die Dokumente weg, die er soeben vom Drucker geholt hat. Das SMTP Protokoll Mit SMTP sind nun zu guter Letzt die Postausgangsservereinstellungen gemeint, sprich jene E-Mail bzw. Servereinstellungen die den E-Mail Versand regeln. SMTP arbeitet primär mit POP3 zusammen, kann aber auch bei IMAP verwendet werden. Im Gegensatz zu den anderen zwei Protokollen (POP3 und IMAP) speichert SMTP nichts, sondern kümmert sich nur darum das eine E-Mail versendet wird. Kannst du also keine E-Mails versenden, dann gibt’s eventuell Probleme bei den SMTP Einstellungen. Vergleichen wir das wieder mit unserem Drucker, dann ist SMTP als das Datenkabel zwischen PC und Drucker anzusehen. Wenn das Kabel defekt ist, dann kannst du auch kein Dokument zum Drucker senden. Egal wie viele Seiten du im Word oder im Excel erstellt und zum Drucker gesendet hast, es wird eben nicht funktionieren. Wann soll man nun welches Protokoll verwenden? Verwendet man nur ein Endgerät um E-Mails einer E-Mail Adresse bzw. eines E-Mail Postfachs zu lesen, dann kann man das mittels POP3 & SMTP realisieren. Man muss sich nur im Klaren sein, dass alle E-Mails verloren sind, wenn das Endgerät plötzlich defekt ist oder gestohlen wurde. Möchte man jedoch, dass der E-Mail Server alle E-Mails trotzdem gespeichert hat, obwohl man ein oder mehrere Endgeräte verwendet um E-Mails einer E-Mail Adresse bzw. eines E-Mail Postfachs zu empfangen und zu senden und überall der gleiche Datenstand betreffend E-Mails und Anhänge vorhanden ist, dann sollte man die E-Mail Einstellungen primär mittels IMAP konfigurieren. Doch Vorsicht, nicht alle Anbieter unterstützen IMAP kostenlos, da IMAP nämlich auch mehr Speicherplatz auf dem Mailserver benötigt, da ja alle deine E-Mails und deren Anhänge dort gespeichert sind. Außerdem empfiehlt es sich, alle Endgeräte auf IMAP umzustellen, da sonst eine POP3 Konfiguration deinen ganzen Datenstand deiner E-Mail Adresse bzw. deines E-Mail Postfachs durcheinander bringen kann. Wie lauten die E-Mail Konfigurationseinstellungen bei Magenta Business? Wenn du nur ein Endgerät einrichten möchtest dann kannst du POP3 und SMTP verwenden: Der Benutzername ist stets die jeweilige E-Mail Adresse, die man abfragen möchte – hast du z.B. die Domain „keine.at“ mit dem Postfach „habe“, dann lautet der Benutzername habe@keine.at Das Passwort ist uns nicht bekannt, das hast du selbst in der E-Mail Administration für diese E-Mail Adresse vergeben – ist das Passwort dir nicht mehr bekannt, dann logge dich einfach in unsere E-Mail Administration ein und setze es neu. Der POP3 Server lautet: mail.mymagenta.business mit Port 995 (mit SSL) oder Port 110 (ohne SSL) Der SMTP Server lautet: mail.mymagenta.business – Port 465 (mit SSL) oder Port 25 (ohne SSL) oder alternativ Port 587 (ohne SSL) Hinweis: Bei SMTP muss die Option „SMTP-Authentifizierung erforderlich“ aktiviert sein, dabei gelten die gleichen Einstellungen wie beim Posteingangsserver (also mit Benutzername und Passwort) Wenn du mehrere Endgeräte für eine E-Mail Adresse bzw. ein E-Mail Postfach verwendest oder willst, dass der E-Mail Server deine E-Mails trotzdem speichert, dann verwende IMAP: Der Benutzername ist stets die jeweilige E-Mail Adresse, die man abfragen möchte – hast du z.B. die Domain „keine.at“ mit dem Postfach „habe“, dann lautet der Benutzername habe@keine.at Das Passwort ist uns nicht bekannt, das hast du selbst in der E-Mail Administration für diese E-Mail Adresse vergeben – ist das Passwort dir nicht mehr bekannt, dann logge dich einfach in unsere E-Mail Administration ein und setze es neu. Der IMAP Server lautet: mail.mymagenta.business mit Port 993 (mit SSL) oder Port 143 (ohne SSL) Der SMTP Server lautet: mail.mymagenta.business – Port 465 (mit SSL) oder Port 25 (ohne SSL) oder alternativ Port 587 (ohne SSL) Hinweis: Bei SMTP muss die Option „SMTP-Authentifizierung erforderlich“ aktiviert sein, dabei gelten die gleichen Einstellungen wie beim Posteingangsserver (also mit Benutzername und Passwort) Wie kann ich mein Endgerät bzw. meine Software für den Empfang und das Versenden von E-Mails nun konfigurieren? Es gibt bereits unzählige Anleitungen im Internet, die eine Konfiguration bzw. eine Einrichtung erklären, hier eine Liste der gängigsten: Magenta E-Mail Einrichtung für dein Handy Einrichten eines Internet-E-Mail-Kontos in Outlook 2013 oder Outlook 2016 Hinzufügen eines E-Mail-Kontos zu Outlook Einrichten von E-Mail in der Mail-App für Windows 10 E-Mail-Account auf dem iPhone, iPad oder iPod touch hinzufügen Einrichten von E-Mails in der Android-E-Mail-App Ich hoffe ich konnte dir neues Wissen rund um E-Mails vermitteln. Bei Fragen scheue nicht diese als Kommentar zu hinterlegen, ich kümmere mich so schnell als möglich um eine Antwort oder Lösung.- 1 Kommentar
-
- einstellung
-
(und 1 Weitere)
Markiert mit:
-
Guten Abend Ich habe das Problem dass ich es nicht schaffe Portweiterleitungen auf meinem Huawei Ha35 Router für meine Synology einzurichten. Die Anleitung auf der Tmobile Homepage war mir zu ungenau. Hier im Forum habe ich auch nicht wirklich etwas detailliertes gefunden. Besteht die Möglichkeit dass mir jemand ausführlich weiterhilft? Am besten mit Bildern wo ich die Ports eintragen muss usw. Vielen Dank schon mal im voraus
- 6 Antworten
-
- portweiterleitung
- anleitung
-
(und 1 Weitere)
Markiert mit:
-

ANLEITUNG - NAT-TYP OFFEN Router: B529s-23a (PS4)
XX_ RusH hat Ein Expertentipp-Beitrag erstellt in: Technisches
Hallo zusammen, hier eine Anleitung um auf der PS4 bei Spielen der Call of Duty - Reihe einen offenen Nat-Typen zu bekommen: Modem: B529s-23a Spiele: Call of Duty - Reihe (Anleitung funktioniert auch für andere PS4 Spiele, nur braucht man hier noch die Ports für das Spiel, diese findet man in Google) Hier die Anleitung für "Business APN": 1. Modem Webinterface aufrufen (im Internetbrowser 192.168.8.1 eingeben). (Bild 1) 2. Auf "Einstellungen" klicken. (Aufforderung zur Passworteingabe (dieses steht wenn nicht geändert unten am Modem)). (Bild 1) 3. Auf Menüpunkt "Verbindungsaufbau" klicken. (Bild 2) 4. Im Reiter "Verbindungsaufbau" auf "Profilverwaltung" klicken. (Bild 3) 5. Hier auf "Neues Profil" klicken und folgendes eingeben (Bild 4): Profilname: Wie von Ihnen gewünscht Benutzername: NICHTS EINGEBEN Passwort: NICHTS EINGEBEN IP-Typ: IPv4 & IPv6 APN: business.gprsinternet 6. Jetzt nur noch auf "Speichern" und "Übernehmen" klicken. Hier die Anleitung für die "Portweiterleitung": 1. Modem Webinterface aufrufen (im Internetbrowser 192.168.8.1 eingeben). (Bild 1) 2. Auf "Einstellungen" klicken. (Aufforderung zur Passworteingabe (dieses steht wenn nicht geändert unten am Modem)). (Bild 1) 3. Auf Menüpunkt "Sicherheit" klicken. (Bild 5) 4. Im Reiter "Sicherheit" auf "Portweiterleitung" klicken. (Bild 6) 5. Hier auf "Hinzufügen" klicken und nach der Reihe die Ports wie auf (Bild 7) angezeigt eingeben. (einfach genau so abschreiben) Noch zur Info: Name, dieser ist egal (ich habe PS4 genommen). LAN-IP-Adresse, hier wird die IP von der PS4 genommen. (erkläre ich darunter wie ihr eine "Statische IP" an der PS4 vergebt). Status, hier ist wichtig das bei allen "An" eingestellt ist sonst funktioniert es nicht. Wichtig ist auch, dass man nach jedem 2. oder 3. eingegebenen Port auf "Übernehmen" klickt, denn es kann sein das die Seite neu lädt und dann sind die eingegebenen Ports weck. Hier die Anleitung für Statische IP auf der PS4: 1. Bei PS4 auf Einstellungen. 2. In den Einstellungen auf "Netzwerk". 3. Hier auf "Internetverbindung einrichten" klicken. 4. Auf "WLAN" oder "LAN-Kabel verwenden" klicken (je nachdem was man verwenden möchte). 5. Jetzt auf "Benutzerdefiniert" klicken. 6. Im Reiter: "IP-Adresseneinstellugen" auf "Manuell" klicken. 7. Hier folgendes eingeben: IP-Adresse: 192.168.8.xx (xx steht für irgendeine Zahl zwischen 10 - 99, wichtig ist nur das auch bei der "Portweiterleitung" dieselbe eingegeben wird) Subnetzmaske: 255.255.255.0 Standard-Gateway: 192.168.8.1 Primärer DNS: 192.168.8.1 Sekundärer DNS: 0.0.0.0 8. Im Reiter: "MTU-Einstellugen" auf "Automatisch" klicken. 9. Im Reiter: "Proxy-Server" auf "Nicht verwenden" klicken. 10. Jetzt auf "Internetverbindung testen" klicken. Hier sollte jetzt bei "NAT-Typ" Typ 2 stehen dann dürfte alles geklappt haben. Das wars jetzt, nur noch PS4 und Modem Neu starten und mit offenen NAT-Typ Zocken. Viel Spaß! -

ANLEITUNG - NAT TYP OFFEN Router: B529s-23a (PS4)
XX_ RusH hat eine Frage erstellt in: Router & Modem
Hallo zusammen, Da ich nirgends eine gute Anleitung gefunden habe um einen offenen NAT-Typ auf der Ps4 bei COD zu bekommen mach ich jetzt diese selbst. Modem: B529s-23a Spiele: COD-Reihe (Anleitung geht auch für andere PS4 Spiele, nur braucht man hier noch die Ports für das Spiel, diese findet man in Google) Hier die Anleitung für "Business APN": 1. Modem Webinterface aufrufen (im Internetbrowser 192.168.8.1 eingeben). (Bild 1) 2. Auf "Einstellungen" klicken. (Aufforderung zur Passworteingabe (dieses steht wenn nicht geändert unten am Modem)). (Bild 1) 3. Auf Menüpunkt "Verbindungsaufbau" klicken. (Bild 2) 4. Im Reiter "Verbindungsaufbau" auf "Profilverwaltung" klicken. (Bild 3) 5. Hier auf "Neues Profil" klicken und folgendes eingeben (Bild 4): Profilname: Wie von ihnen gewünscht Benutzername: NICHTS EINGEBEN Passwort: NICHTS EINGEBEN IP-Typ: IPv4 & IPv6 APN: business.gprsinternet Hier die Anleitung für Portweiterleitung: 1. Modem Webinterface aufrufen (im Internetbrowser 192.168.8.1 eingeben). (Bild 1) 2. Auf "Einstellungen" klicken. (Aufforderung zur Passworteingabe (dieses steht wenn nicht geändert unten am Modem)). (Bild 1) 3. Auf Menüpunkt "Sicherheit" klicken. (Bild 5) 4. Im Reiter "Sicherheit" auf "Portweiterleitung" klicken. (Bild 6) 5. Hier auf "Hinzufügen" klicken und nach der Reihe die Ports wie auf (Bild 7) angezeigt eingeben. (einfach genau so abschreiben) Zur Info noch: Name, dieser ist egal (ich habe PS4 genommen). LAN-IP-Adresse, hier wird die IP von der PS4 genommen. (erkläre ich darunter wie ihr eine Statische IP an der PS4 vergebt). Status, hier ist wichtig das bei allen "An" eingestellt ist sonnst funktioniert es nicht. Wichtig ist auch das man jedem 2. oder 3. eingegebenen Port auf "Übernehmen" klickt, denn es kann sein das die Seite neu lädt und dann sind die eingegebenen Ports weck. Hier die Anleitung für Statische IP auf der PS4: 1. Bei Ps4 auf Einstellungen. 2. In den Einstellungen auf "Netzwerk". 3. Hier auf "Internetverbindung einrichten" klicken. 4. Auf "WLAN" oder "LAN-Kabel verwenden" klicken (Je nachdem was man verwendet). 5. Jetzt auf "Benutzerdefiniert" klicken. 6. Im Reiter: "IP-Adresseneinstellugen" auf "Manuell" klicken. 7. Hier bei eingeben bei: IP-Adresse: 192.168.8.xx (xx steht für irgendeine Zahl zwischen 10 - 99, wichtig ist nur das auch bei der "Portweiterleitung" dieselbe eingegen wird) Subnetzmaske: 255.255.255.0 Standard-Gateway: 192.168.8.1 Primärer DNS: 192.168.8.1 Sekundärer DNS: 0.0.0.0 8. Im Reiter: "MTU-Einstellugen" auf "Automatisch" klicken. 9. Im Reiter: "Proxy-Server" auf "Nicht verwenden" klicken. 10. Jetzt auf "Internetverbindung testen" klicken. Hier sollte jetzt bei "NAT-Typ" Typ 2 stehen dann dürfte alles geklappt haben. Das wars jetzt nur noch PS4 und Modem Neu Starten und mit offenen NAT-Typ Zocken. Viel Spaß!- 13 Antworten
-
- nat typ offen
- b529s-23a
-
(und 3 Weitere)
Markiert mit: