Magenta Community
-
Gesamte Inhalte
5 -
Benutzer seit
-
Letzter Besuch
Inhaltstyp
Profile
Forum
Artikel
Expertentipps
Galerie
Beiträge erstellt von Rafael
-
-
Am 18.3.2022 um 01:12 schrieb NTM:
In dieser Anleitung erfährst du wie du den NAT Typ deiner Spielekonsole bei der Magenta 5G Box Outdoor ändern kannst.
0. Vorbereitung:
Die Anleitung setzt voraus, dass das 5G Outdoor Set bereits laut Anleitung/App eingerichtet wurde und ein Gerät mit einem Webbrowser (Handy, Tablet, Laptop, PC, etc.) per Lan oder W-Lan mit der Indoor-Einheit verbunden ist.
1. Business APN auf der Outdoor-Einheit einrichten:
Damit die Outdoor Unit eine öffentliche IP-Adresse bekommt, musst du den APN auf der Outdoor-Einheit ändern.
Der Business APN funktioniert auch für Privatkunden.
Besuche mit deinem Gerät die Konfigurationsseite der Outdoor-Einheit unter https://192.168.0.1. Es kann eine Meldung kommen, dass diese Verbindung nicht privat ist. In diesem Fall auf "Erweitert" und dann auf zum Beispiel "Weiter zu 192.168.0.1 (unsicher)" oder "Risiko akzeptieren und fortfahren" klicken.
Auf der Konfigurationsseite angekommen müssen die Anmeldedaten eingegeben werden. Diese stehen auf der einem Aufkleber auf der Kurzanleitung, sowie auf einem Aufkleber unter dem vorderen Standfuß der Indoor-Einheit. Der Benutzername ist dabei immer "admin".
Nach dem Anmelden gehe zu "Einstellungen" -> "Einwahl" -> "MPDN-Management".
Auf einem PC, Laptop oder Tablet:
Auf einem Handy oder Tablet:
Konfiguriere hier den Business APN mit den folgenden Einstellungen.
Wähle aus der Liste APN-Name "business.gprsinternet" aus, stelle die Authentifizierung auf "PAP", gebe als Benutzername "t-mobile" ein und als Passwort "tm". Nicht vergessen auf "Anwenden" zu klicken!
Auf einem PC, Laptop oder Tablet:
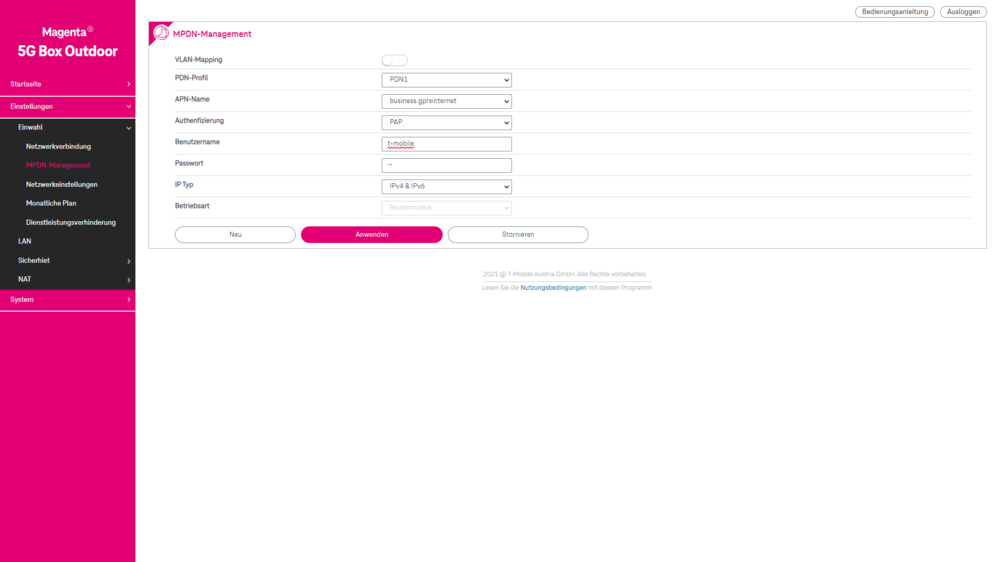
Auf einem Handy oder Tablet:
Trenne nun das lange weiße Lan Kabel für einige Sekunden von dem Netzteil (PoE Adapter) der Outdoor-Einheit und schließe dieses anschließend wieder an, damit die Outdoor-einheit neu startet.
Melde dich anschließend wieder bei der Konfigurationsseite der Outdoor-Einheit unter https://192.168.0.1 an.
2. Firewall der Outdoor-Einheit konfigurieren:
Wieder zurück auf der Konfigurationsseite der Outdoor-Einheit ist der nächste Schritt die Konfiguration der Firewall.
Gehe dafür zu "Einstellungen" -> "Sicherheit" -> "Firewall-Schalter". Nicht vergessen auf "Anwenden" zu klicken! Das Übernehmen der Einstellung kann ein paar Sekunden dauern.
Auf einem PC, Laptop oder Tablet:
Auf einem Handy oder Tablet:
Stelle nun die "Sicherheitsstufe" der Firewall von "Mittel" auf "Niedrig".
Auf einem PC, Laptop oder Tablet:
Auf einem Handy oder Tablet:
Damit ist die Firewall konfiguriert.
3. DMZ der Outdoor-Einheit Konfigurieren:
Zur Konfiguration der DMZ wird die MAC-Adresse der Indoor-Einheit benötigt.
Rufe dafür auf der Konfigurationsseite der Indoor-Einheit unter http://192.168.1.1 auf.
Zum Anmelden muss das Passwort, welches rechts unten auf dem großen Aufkleber auf Indoor-Einheit aufgedruckt ist, eingegeben werden.
Auf der Startseite der Konfigurationsseite wird die MAC Adresse direkt ausgegeben.
Diese kann nun kopiert werden.
Wechsle nun zurück zur Konfigurationsseite der Outdoor-Einheit und wechsle zu "Einstellungen" -> "NAT" -> "DMZ".
Auf einem PC, Laptop oder Tablet:
Auf einem Handy oder Tablet:
Wähle nun die Option "DMZ MAC" und füge anschließend in das Textfeld "DMZ MAC adresse" die MAC Adresse der Indoor-Einheit ein. Nicht vergessen auf "Anwenden" zu klicken!
Auf einem PC, Laptop oder Tablet:
Auf einem Handy oder Tablet:
4. UPnP Einstellungen auf der Indoor-Einheit aktivieren:
Wechsle nun wieder zurück zur Konfigurationsseite der Indoor-Einheit.
Gehe hier zu "Einstellungen" -> "Sicherheit" -> "UPnP".
Stelle sicher das die Checkbox "UPnP aktivieren" aktiv ist.
Falls dies nicht der Fall ist, klicke diese einmal an. Anschließend nicht vergessen auf "Speichern" zu klicken!
5. Fertig!
Damit sollte nun ein Moderater NAT bzw. NAT-Typ B auf der Konsole möglich sein.
Getestet wurde diese Anleitung mit dem Verbindungstest einer Nintendo Switch.
Sollte es Anmerkungen zu dieser Anleitung geben, bitte diese hier posten.
Hallo @NTM ich habe noch eine Frage zur "DMZ MAC" Einstellung. Ich habe gerade eine FritzBox 4060 bei der ODU angeschlossen und demenstprechend die MAC Adresse der FritzBox 4060 eingegeben. Firewall habe ich auf "Niedrig" belassen. Funktioniert auch alles problemlos und der NAT-Typ auf der PS4 ist auf "Moderat". Bevor ich jedoch die MAC-Adresse der FritzBox 4060 eingegeben habe, habe ich DMZ deaktiviert und einen Test bei der PS4 durchgeführt, hier hatte ich auch NAT-Typ "Moderat". Daher meine Frage, sollte die DMZ-MAC trotzdem aktiviert werden? Wofür ist die DMZ-MAC Einstellung genau, was macht diese?
Vielen Dank im Voraus.
-
@NTM Super vielen Dank. Die Anleitung hat geklappt. Ich habe nun bei meiner PS4 den NAT-Typ 2 (moderat) und der Router funktioniert ohne Probleme. 👍🏻👌🏻
- Jonathan Dorian hat hier reagiert
-
 1
1
-
Am 1.2.2022 um 21:10 schrieb Isak:
Ich habs geschafft
 ich hab bei der PS5 auch NAT Typ 2 jetzt. Dafür jetzt fast keine Geschwindigkeit mehr, bei der Indoor Einheit blinkt jetzt oft die WAN Led, haha. Muss die Indoor Einheit von draußen guten Empfang bekommen? Die steht bei mir im Keller, da dort mein Gaming Raum ist.
ich hab bei der PS5 auch NAT Typ 2 jetzt. Dafür jetzt fast keine Geschwindigkeit mehr, bei der Indoor Einheit blinkt jetzt oft die WAN Led, haha. Muss die Indoor Einheit von draußen guten Empfang bekommen? Die steht bei mir im Keller, da dort mein Gaming Raum ist.
@IsakDu hattest ja auch geschrieben das die WAN LED ständig geleuchtet hat, hast du trotzdem eine Verbindung zum Internet gehabt? Funktioniert es bei dir jetzt normal?
Bei mir hat sie für ein paar Sekunden geleuchtet und dann hat die WAN LED wieder auf Blinken umgeschaltet und das in einer Endlosschleife. In der Blinkphase hatte ich auch keine Internetverbindung.
Ist bei euch der VLAN Button aktiviert, hängst das vielleicht auch zusammen, dass dieser bei mir deaktiviert ist?- Jonathan Dorian hat hier reagiert
-
 1
1
-
Am 1.2.2022 um 15:26 schrieb NTM:
Du könntest auch noch diesen Tipp versuchen mit dem Bridge Mode:
Für diejenigen, welche sich mit dem Manipulieren von HTML Code einer geladenen Seite nicht auskennen:
In Edge, Chrome oder Firefox die Seite mit der Profilverwaltung aufrufen, dann rechts klicken und aus der Liste, welche erscheint, den Punkt "Untersuchen" auswählen (letzter Eintrag). Dann Strg + F drücken, den folgenden Text einfügen und mit Enter bestätigen:
Dann auf Disabled doppelt klicken, damit der Test bearbeitbar wird. Nun den folgenden Text entfernen und mit Enter bestätigen:
Damit sollte die Auswahl für Routermodus oder Brückenmodus aktiv werden für den Standard APN. Dann noch die restlichen Werte auf den Business APN ändern und die Änderungen Anwenden.
Versuche dies noch bitte, bevor du auf die zweite Variante zurückgreifst.
Es ist aber komisch, warum es bei manchen Geräten wohl funktioniert, aber bei anderen nicht.
@NTMHallo auch von meiner Seite. Auch ich habe das Problem, dass ich bei der PS4 nur NAT Typ 3 habe. Ich habe auch nach dieser Methode vorgehen müssen, da er mir keinen PDN2 mit Brückenmodus anwenden wollte. Nach manipulieren des HTML Codes hat’s dann bei PDN1 mit dem ändern auf Brückenmodus auch funktioniert. Die Werte habe ich wie oben beschrieben eingegeben. Siehe da, es hat funktioniert, ich hatte NAT Typ 2 bei der PS4. Jedoch unterbrach die WAN Verbindung ständig zwischen der IDU und ODU alle paar Sekunden, sprich die WAN LED blinkte alle paar Sekunden und ich hatte keine Internetverbindung. Es ging dann sogar soweit, dass ich die ODU auf Werkseinstellungen zurücksetzen musste, da ich nicht einmal mehr mit der direkten LAN Verbindung zum Laptop auf die ODU zugreifen konnte. Die ODU und der Laptop konnten keine Verbindung mehr aufbauen, damit ich mit der IP Adresse der ODU auf die Einstellungen zugreifen konnte. Hast du bzw. ihr eine Idee was hier das Problem sein könnte?
Vielen Dank im Voraus.- Jonathan Dorian hat hier reagiert
-
 1
1





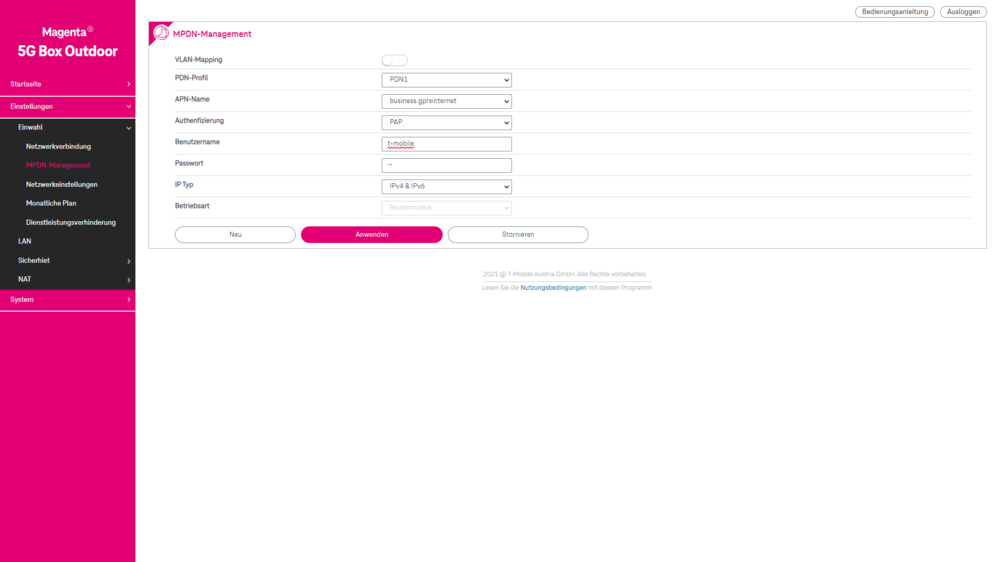














Magenta 5G Box Outdoor Xbox NAT TYP STRIKT
in Router & Modem
Geschrieben
Hallo @bockigeshortkind @kdp,
ich habe bereits in mehreren anderen Foren gelesen, dass der mitgelieferte POE Injektor das Hauptproblem ist, dieser hat angeblich einen MAC-Lock, welcher Probleme bereitet, sobald auf Bridge Mode umgestellt wird. Bin hier jetzt auch nicht der Profi in dieser Materie. Ich habe darauf vertraut und mir denselben POE-Injektor bei Reichelt bestellt. POE 15M-1AFE vom Hersteller PHIHONG https://www.reichelt.at/at/de/power-over-ethernet-poe-injektor-56-v-15-w-gigabit-poe-15m-1afe-p298302.html?search=POE+15M-1AFE&&r=1
=> Und siehe da, es funktioniert, ich habe die ODU auf Bridge Mode, Firewall auf Mittel und keine DMZ aktivieren müssen und den Rest auf Werkseinstellung gelassen. Eigentlich habe ich alles auf Werkseinstellung belassen und nur auf Bridge Mode und Business APN umgestellt.
So bekommt meine an der ODU angeschlossene FritzBox 4060 wunderbar eine öffentliche IP und meine PS4 zeigt NAT Typ Moderat an. Die Kombi läuft bei mir bereits seit September 2022 ohne Probleme mit dem neuen gleichen POE-Injektor.