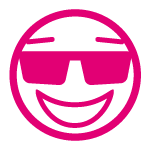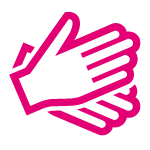Magenta Community
-
Gesamte Inhalte
6 -
Benutzer seit
-
Letzter Besuch
Letzte Besucher des Profils
12.961 Profilaufrufe
XX_ RusH's Erfolge
-

kein 5g Empfang mit Huawei 5g CPE Pro (H112-370)
XX_ RusH hat auf XX_ RusHs Frage geantwortet in: Router & Modem
leider kann ich in den einstellungen hier nichts einstellen da es auf automatisch gestellt ist. -

kein 5g Empfang mit Huawei 5g CPE Pro (H112-370)
XX_ RusH hat auf XX_ RusHs Frage geantwortet in: Router & Modem
Ah ok, das hatte ich mir schon fast gedacht ich habe aktuell den Tarif "gigakraft 5G 250" -
XX_ RusH folgt jetzt dem Inhalt: kein 5g Empfang mit Huawei 5g CPE Pro (H112-370)
-

kein 5g Empfang mit Huawei 5g CPE Pro (H112-370)
XX_ RusH hat eine Frage erstellt in: Router & Modem
Guten Tag, Mir wurde letzte Woche mein Vertrag auf einen 5g Vertrag umgestellt. Mein Vertrag ist ohne Bindung, da ich jetzt keine Bindung möchte. Mir wurde gesagt ich solle mir selbst einen 5g Router besorgen dann sollte das Funktionieren. Meine Wohnadresse ist laut Netzabdeckung und Aussage des Beraters komplett mit 5g versorgt. Ich habe heute meinen Router bekommen (Huawei 5g CPE Pro), habe die Simkarte reingesteckt und bekam nur 4g+ rein. Ich habe bereits den APN auf business.gprsinternet umgestellt, laut der Technischen Beratung habe ich heute auch meine Simkarte austauschen lassen da diese laut Technik Hotline nicht 5g bereit ist. (Simkarte war ca. 3 Jahre alt). Aber auch mit der neuen Simkarte bekomme ich nur 4g+ rein. Ich habe den Router bereits an zwei verschiedenen Adressen versucht (beide lt. Netzabdeckung 5g abgedeckt). Mir wurde auch gesagt das das 5g netzt evtl. nur Outdoor funktioniert, habe hier auch bei beiden Adressen den Router im Freien angesteckt aber bekomme kein 5g rein. Mir wurde zwar bei der Technik Hotline gesagt das dieser Router an meinem Standort funktionieren muss. Aber ist es möglich das es mit diesem Router nicht funktioniert? Router ist lt. Automatischer Aktualisierung auf dem neusten Stand. (10.0.1.1(H312SP1C983)) Was mir noch komisch vorkommt, bei dem Reiter "Netzwerkeinstellungen, Mobiles Netzwerk suchen" kann ich den "Bevorzugter Netzwerkmodus" nicht einstellen, dieser ist auf Automatisch gestellt. Danke schon mal für die Hilfe Beste Grüße Florian -
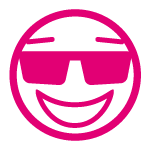 Foxy hat auf Ein Expertentipp-Beitrag:
ANLEITUNG - NAT-TYP OFFEN Router: B529s-23a (PS4)
reagiert
Foxy hat auf Ein Expertentipp-Beitrag:
ANLEITUNG - NAT-TYP OFFEN Router: B529s-23a (PS4)
reagiert
-
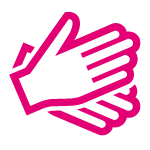 benbrown hat auf eine Frage:
ANLEITUNG - NAT TYP OFFEN Router: B529s-23a (PS4)
reagiert
benbrown hat auf eine Frage:
ANLEITUNG - NAT TYP OFFEN Router: B529s-23a (PS4)
reagiert
-

ANLEITUNG - NAT-TYP OFFEN Router: B529s-23a (PS4)
XX_ RusH hat Ein Expertentipp-Beitrag erstellt in: Technisches
Hallo zusammen, hier eine Anleitung um auf der PS4 bei Spielen der Call of Duty - Reihe einen offenen Nat-Typen zu bekommen: Modem: B529s-23a Spiele: Call of Duty - Reihe (Anleitung funktioniert auch für andere PS4 Spiele, nur braucht man hier noch die Ports für das Spiel, diese findet man in Google) Hier die Anleitung für "Business APN": 1. Modem Webinterface aufrufen (im Internetbrowser 192.168.8.1 eingeben). (Bild 1) 2. Auf "Einstellungen" klicken. (Aufforderung zur Passworteingabe (dieses steht wenn nicht geändert unten am Modem)). (Bild 1) 3. Auf Menüpunkt "Verbindungsaufbau" klicken. (Bild 2) 4. Im Reiter "Verbindungsaufbau" auf "Profilverwaltung" klicken. (Bild 3) 5. Hier auf "Neues Profil" klicken und folgendes eingeben (Bild 4): Profilname: Wie von Ihnen gewünscht Benutzername: NICHTS EINGEBEN Passwort: NICHTS EINGEBEN IP-Typ: IPv4 & IPv6 APN: business.gprsinternet 6. Jetzt nur noch auf "Speichern" und "Übernehmen" klicken. Hier die Anleitung für die "Portweiterleitung": 1. Modem Webinterface aufrufen (im Internetbrowser 192.168.8.1 eingeben). (Bild 1) 2. Auf "Einstellungen" klicken. (Aufforderung zur Passworteingabe (dieses steht wenn nicht geändert unten am Modem)). (Bild 1) 3. Auf Menüpunkt "Sicherheit" klicken. (Bild 5) 4. Im Reiter "Sicherheit" auf "Portweiterleitung" klicken. (Bild 6) 5. Hier auf "Hinzufügen" klicken und nach der Reihe die Ports wie auf (Bild 7) angezeigt eingeben. (einfach genau so abschreiben) Noch zur Info: Name, dieser ist egal (ich habe PS4 genommen). LAN-IP-Adresse, hier wird die IP von der PS4 genommen. (erkläre ich darunter wie ihr eine "Statische IP" an der PS4 vergebt). Status, hier ist wichtig das bei allen "An" eingestellt ist sonst funktioniert es nicht. Wichtig ist auch, dass man nach jedem 2. oder 3. eingegebenen Port auf "Übernehmen" klickt, denn es kann sein das die Seite neu lädt und dann sind die eingegebenen Ports weck. Hier die Anleitung für Statische IP auf der PS4: 1. Bei PS4 auf Einstellungen. 2. In den Einstellungen auf "Netzwerk". 3. Hier auf "Internetverbindung einrichten" klicken. 4. Auf "WLAN" oder "LAN-Kabel verwenden" klicken (je nachdem was man verwenden möchte). 5. Jetzt auf "Benutzerdefiniert" klicken. 6. Im Reiter: "IP-Adresseneinstellugen" auf "Manuell" klicken. 7. Hier folgendes eingeben: IP-Adresse: 192.168.8.xx (xx steht für irgendeine Zahl zwischen 10 - 99, wichtig ist nur das auch bei der "Portweiterleitung" dieselbe eingegeben wird) Subnetzmaske: 255.255.255.0 Standard-Gateway: 192.168.8.1 Primärer DNS: 192.168.8.1 Sekundärer DNS: 0.0.0.0 8. Im Reiter: "MTU-Einstellugen" auf "Automatisch" klicken. 9. Im Reiter: "Proxy-Server" auf "Nicht verwenden" klicken. 10. Jetzt auf "Internetverbindung testen" klicken. Hier sollte jetzt bei "NAT-Typ" Typ 2 stehen dann dürfte alles geklappt haben. Das wars jetzt, nur noch PS4 und Modem Neu starten und mit offenen NAT-Typ Zocken. Viel Spaß! -
XX_ RusH hat das Profilbild geändert
-

ANLEITUNG - NAT TYP OFFEN Router: B529s-23a (PS4)
XX_ RusH hat auf XX_ RusHs Frage geantwortet in: Router & Modem
Bitte gerne- 13 Antworten
-
- nat typ offen
- b529s-23a
-
(und 3 Weitere)
Markiert mit:
-

ANLEITUNG - NAT TYP OFFEN Router: B529s-23a (PS4)
XX_ RusH hat eine Frage erstellt in: Router & Modem
Hallo zusammen, Da ich nirgends eine gute Anleitung gefunden habe um einen offenen NAT-Typ auf der Ps4 bei COD zu bekommen mach ich jetzt diese selbst. Modem: B529s-23a Spiele: COD-Reihe (Anleitung geht auch für andere PS4 Spiele, nur braucht man hier noch die Ports für das Spiel, diese findet man in Google) Hier die Anleitung für "Business APN": 1. Modem Webinterface aufrufen (im Internetbrowser 192.168.8.1 eingeben). (Bild 1) 2. Auf "Einstellungen" klicken. (Aufforderung zur Passworteingabe (dieses steht wenn nicht geändert unten am Modem)). (Bild 1) 3. Auf Menüpunkt "Verbindungsaufbau" klicken. (Bild 2) 4. Im Reiter "Verbindungsaufbau" auf "Profilverwaltung" klicken. (Bild 3) 5. Hier auf "Neues Profil" klicken und folgendes eingeben (Bild 4): Profilname: Wie von ihnen gewünscht Benutzername: NICHTS EINGEBEN Passwort: NICHTS EINGEBEN IP-Typ: IPv4 & IPv6 APN: business.gprsinternet Hier die Anleitung für Portweiterleitung: 1. Modem Webinterface aufrufen (im Internetbrowser 192.168.8.1 eingeben). (Bild 1) 2. Auf "Einstellungen" klicken. (Aufforderung zur Passworteingabe (dieses steht wenn nicht geändert unten am Modem)). (Bild 1) 3. Auf Menüpunkt "Sicherheit" klicken. (Bild 5) 4. Im Reiter "Sicherheit" auf "Portweiterleitung" klicken. (Bild 6) 5. Hier auf "Hinzufügen" klicken und nach der Reihe die Ports wie auf (Bild 7) angezeigt eingeben. (einfach genau so abschreiben) Zur Info noch: Name, dieser ist egal (ich habe PS4 genommen). LAN-IP-Adresse, hier wird die IP von der PS4 genommen. (erkläre ich darunter wie ihr eine Statische IP an der PS4 vergebt). Status, hier ist wichtig das bei allen "An" eingestellt ist sonnst funktioniert es nicht. Wichtig ist auch das man jedem 2. oder 3. eingegebenen Port auf "Übernehmen" klickt, denn es kann sein das die Seite neu lädt und dann sind die eingegebenen Ports weck. Hier die Anleitung für Statische IP auf der PS4: 1. Bei Ps4 auf Einstellungen. 2. In den Einstellungen auf "Netzwerk". 3. Hier auf "Internetverbindung einrichten" klicken. 4. Auf "WLAN" oder "LAN-Kabel verwenden" klicken (Je nachdem was man verwendet). 5. Jetzt auf "Benutzerdefiniert" klicken. 6. Im Reiter: "IP-Adresseneinstellugen" auf "Manuell" klicken. 7. Hier bei eingeben bei: IP-Adresse: 192.168.8.xx (xx steht für irgendeine Zahl zwischen 10 - 99, wichtig ist nur das auch bei der "Portweiterleitung" dieselbe eingegen wird) Subnetzmaske: 255.255.255.0 Standard-Gateway: 192.168.8.1 Primärer DNS: 192.168.8.1 Sekundärer DNS: 0.0.0.0 8. Im Reiter: "MTU-Einstellugen" auf "Automatisch" klicken. 9. Im Reiter: "Proxy-Server" auf "Nicht verwenden" klicken. 10. Jetzt auf "Internetverbindung testen" klicken. Hier sollte jetzt bei "NAT-Typ" Typ 2 stehen dann dürfte alles geklappt haben. Das wars jetzt nur noch PS4 und Modem Neu Starten und mit offenen NAT-Typ Zocken. Viel Spaß!- 13 Antworten
-
- nat typ offen
- b529s-23a
-
(und 3 Weitere)
Markiert mit: